HTML report
Introduction
The HTML report is by default generated in the “compare/result/<Comparison type>/html”. <Comparison type> is the type of comparison, it can be ‘Database’ or ‘Flatfile’. This report contains an index file and details pages.
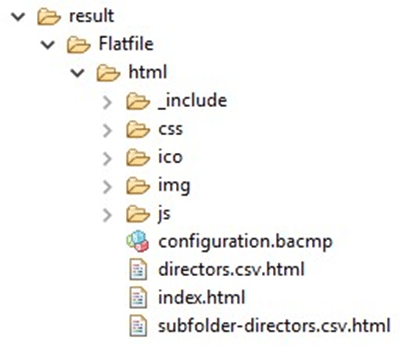
- The subfolders contain technical html files (Css, images, scripts…).
- Configuration.bacmp is the configuration used to generate this report.
- Index.html is the index page of the report
- Others html pages are detail pages of comparison elements
The index page
The index page contains the following elements :
- The comparison title (can be customized, see Additional Properties)
- The comparison result (see Comparison Results)
- The launch date and comparison duration
- The left and right information (compared database addresses or folder paths)
- The legend and configuration buttons (See Element Details Page)
- The table with each compared element state (See Table with the state of each element)
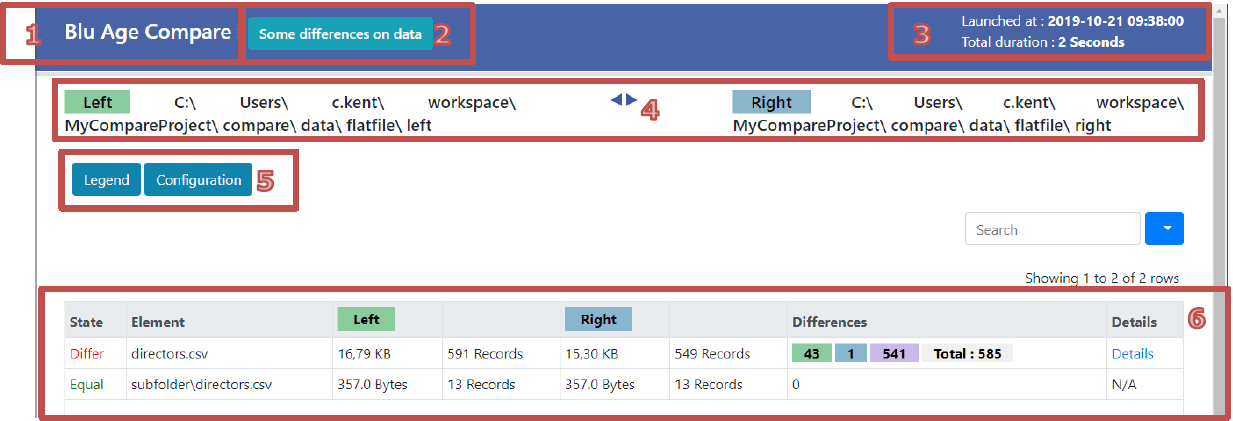
Comparison result
This result can have three different states:
- Some differences on data: In this case at least one of the compared elements has differences, at least one state is ‘Differ’.
- Some errors occurred in comparison: In this case at least one of the compared elements raise an error while comparing, at least one state is ‘Error’.
- No difference on data: In this case all the compared elements are identical, all have the ‘Equal’ state.
Legend and configuration buttons
A click on the legend button will open the legend.

A click on the configuration button will open the configuration tab.
Common options are the options which are useful to understand the results. (See Additional properties for more information)
- “Maximum differences by part” correspond to
"maximumDifferences" - “Split Line” correspond to
"splitLines" - “Split Size” correspond to
"splitSize"
Configuration file or files is a summary of the used configuration files for this comparison. In the case of one configuration file, the file path is a link to the configuration.bacmp file present in the report folder, which is a copy of the input one. In the case of multiple configuration files “View merged configuration” is a link to the configuration.bacmp file but this file is a merged version of all the input configuration files.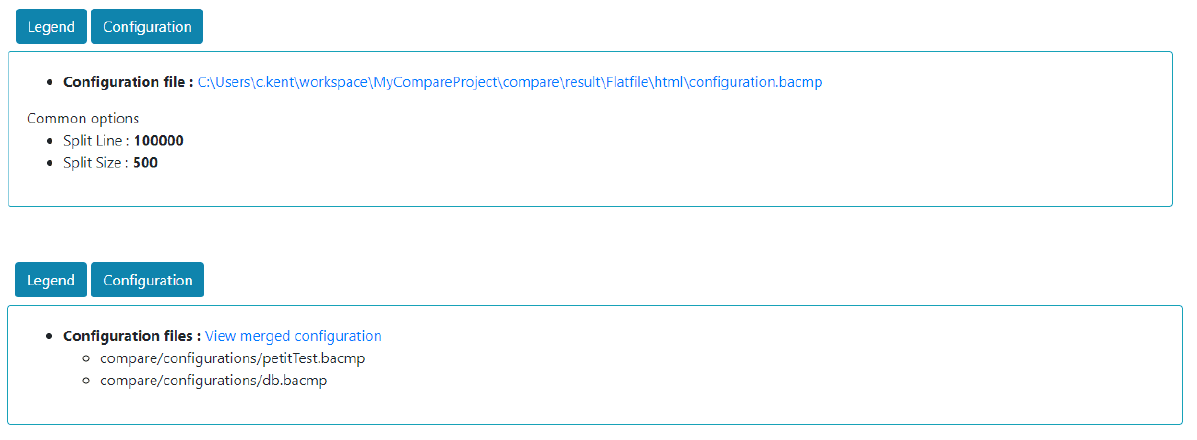
Table with the state of each element
This table gives the states of all the compared elements (Equal/Differ) and other, as well as sizes and counts. The ‘Details’ link accesses the actual differences.
The ‘Differences’ column contains the following information: number of rows that appear only in left (in green), number of rows that appear only in right (in blue), number of rows that appear in both, with differences (in purple), and total difference count. 
Element details page
A click on a details link in the index page opens a page which contains the detailed differences. The table displays all the compared columns, for records that appear ‘Only in left’, ‘Only in right’, or in both with mismatches (‘Modified’).

In the column headers, a yellow key means the column is a business key, a red cross means the column has at least one mismatch in a record.
In case of a ‘Modified’ line, both values are displayed, each with a background color corresponding to the side (green for left, blue for right). The actual difference in text is highlighted in red. The background layout expands to reveal trailing spaces difference if needed (see example above for the third row)
The “Times” button opens the times tab for detailed durations:
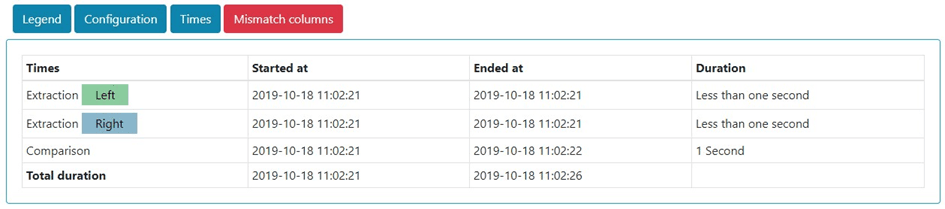
The “Mismatch columns” button opens the mismatch columns tab. In this tab you can find all columns with mismatch values and the number of mismatch records for these columns.

Report side by side
By setting a configuration option, you can get another display of the Html. The side by side display represents comparison side by side, with all the concatenated values on the left and on the right. Red highlighting occurs as in the normal report. See below example:
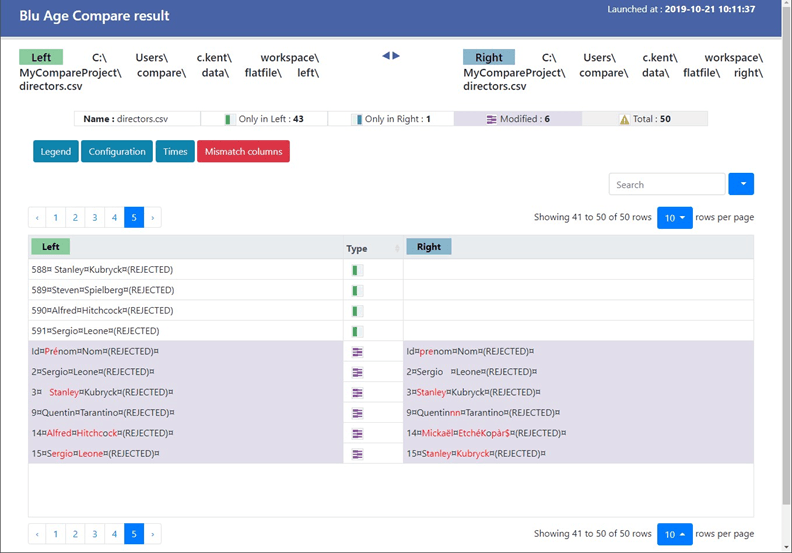
To open this page another link is added in the index page, next to the details link.
 See Additional properties for the configuration option needed to get this display.
See Additional properties for the configuration option needed to get this display.